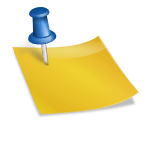순서는 이렇다.VS code 실행 extension(확장, ctrl+shift+x)을 여는 SFTP 검색 적절한 SFTP 확장 프로그램의 설치 f1을 눌러 해당 SFTP의 config 조정 연결하고자 하는 웹 서버의 IP, username, pw입력(pw입력 공간이 없으면 연결 시 요구할 수도 있음) 포트는 22 또는 다른 설정 필요 파일의 수정 및 업로드 VS를 켜고 아래와 같이 확장으로 SFTP를 검색한다.
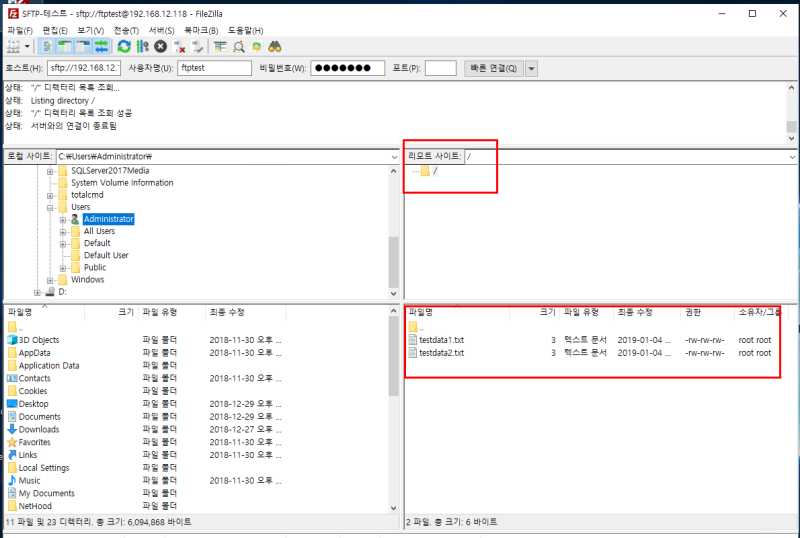
나는 얘로 설치했어. 튜토리얼 등에 나오는 SFTP는 liximomo를 많이 사용했는데 지금은 deprecated라고 쓸 수 없다고 한다.
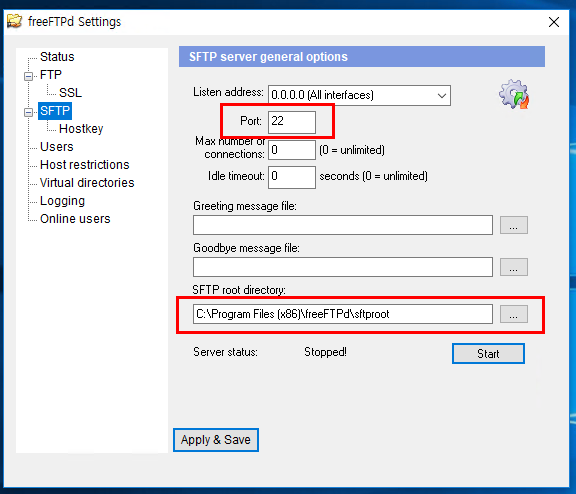
f1을 누르고 sftp를 누르면 저렇게 config 파일이 나온다.열어보니
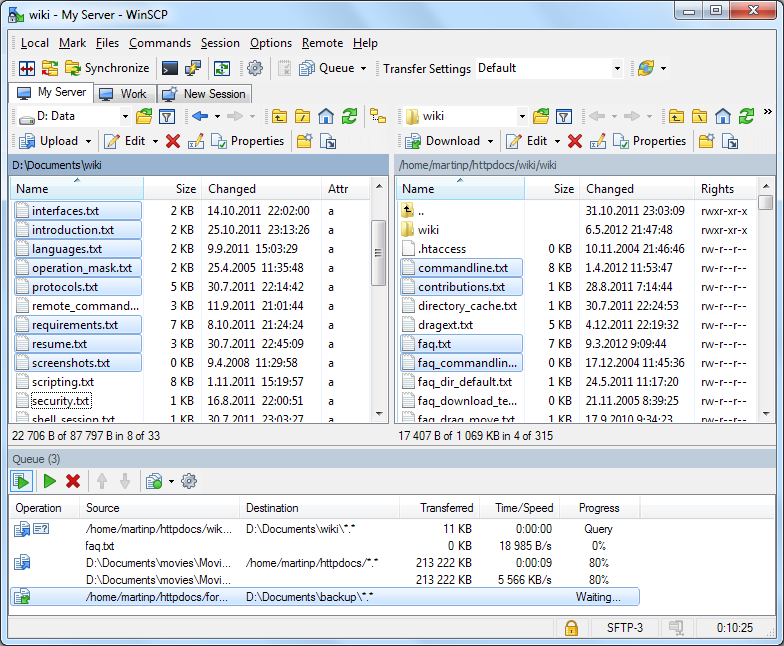
이러한 화면이 뜨는데 ip를 host와 같은 곳에 입력하고 포트와 사용자 네임 등이 맞는지 확인한다.remotepath와 같이 개시 path를 묻는 것도 있지만, 이것은 작업하는 디렉토리를 써 두면 편리하다.
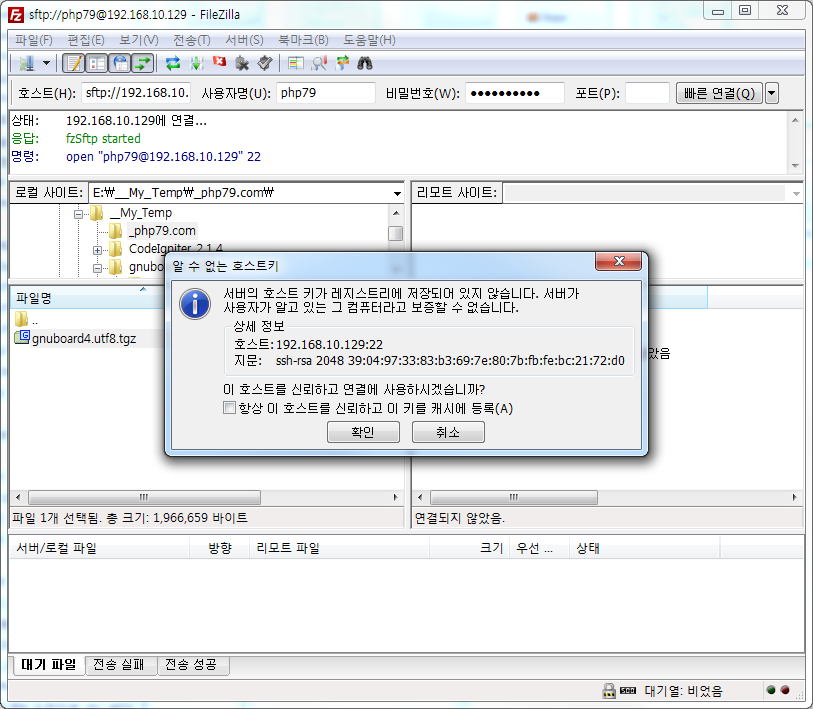
이 확장의 경우 좌측에 이와 같이 SFTP 탭이 생성된다.
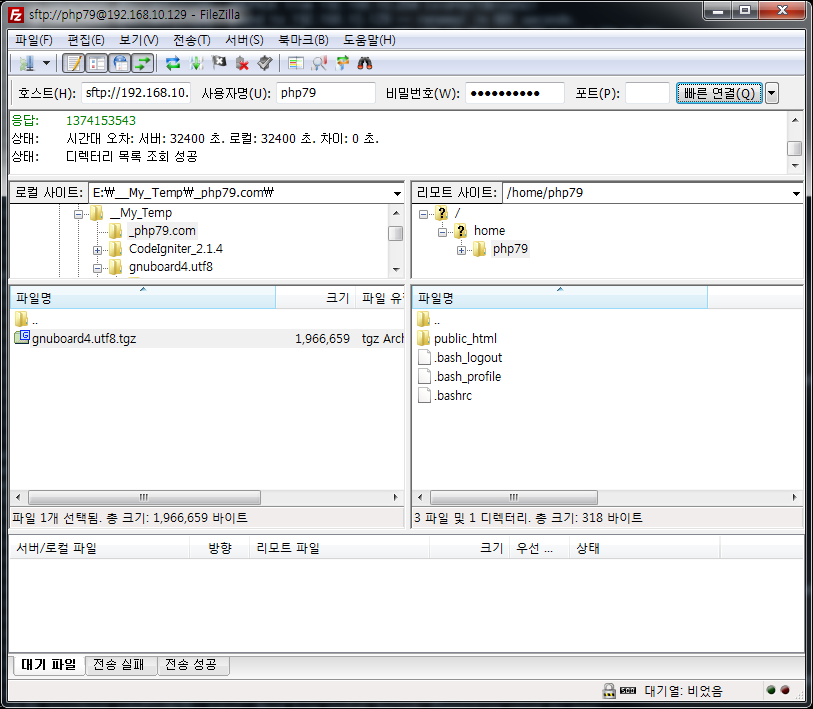
여기에 들어가거나 config 파일을 저장하는 등의 행위를 하면
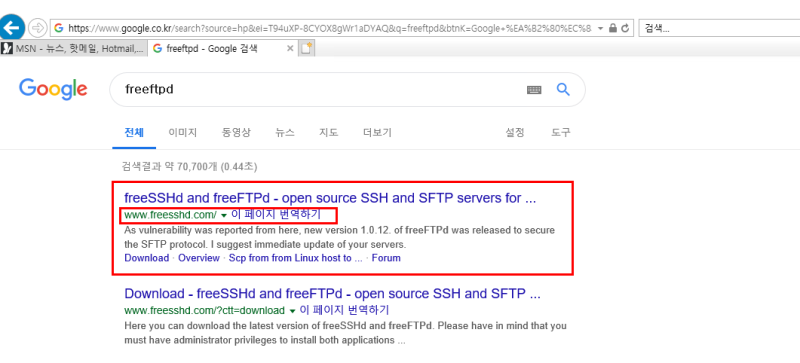
이렇게 암호를 치라고 나온다.접속이 잘 되면 왼쪽에 name으로 지정한 호스트의 디렉토리가 보이게 된다.반대로 잘 연결이 안 되면
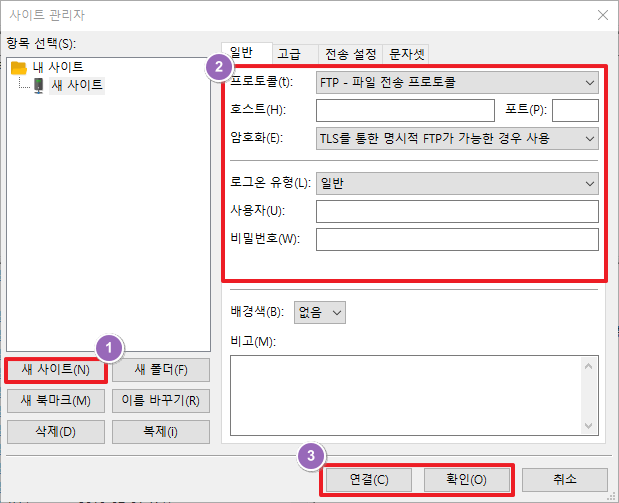
오른쪽 하단에 이런 식으로 메시지가 뜬다. 메시지에 따라 원인이 다를 수 있다. 이 경우는, 암호를 일부러 틀리게 되어, authentication, 인증이 실패한 것이다.
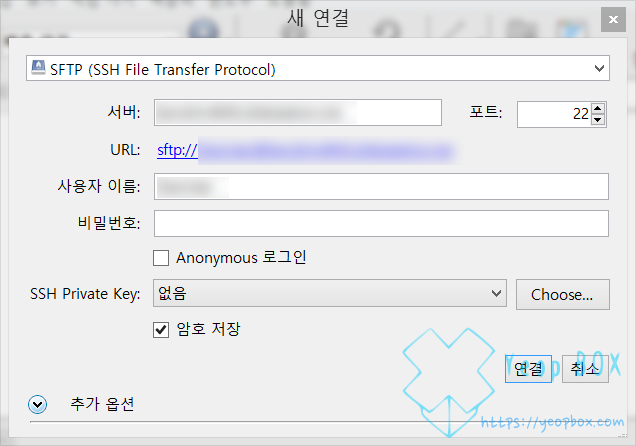
접속 후 이렇게 파일을 열어보니~ 이런 것들이 적혀 있는데 읽기 파일로 열렸다는 것이다.
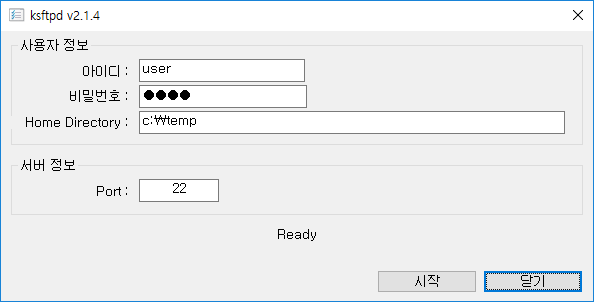
우클릭하여 edit in local로 파일을 수정하여 저장해 주면 반영이 된다. 단!이와 같이 config에서 upload on save 옵션을 true로 켠 경우이다.그러면 다른 시스템에 있는 웹 서버의 파일을 SFTP를 통해 수정하는 방법을 알아봤다.SFTP를 통해 파일을 주고받는 경우가 가능한데, 이렇게 하면 굳이 업로드 과정을 따로 하지 않아도 바로 웹서버로 변경된 내용을 반영할 수 있어 편리하다.다만 다소 중요한 내용인 경우나 웹서버 운영에 문제가 될 것 같은 경우에는 다른 환경에서 따로 테스트를 진행해 잘 작동하는 것이 확인되면 그때 반영하는 것도 나쁘지 않다.